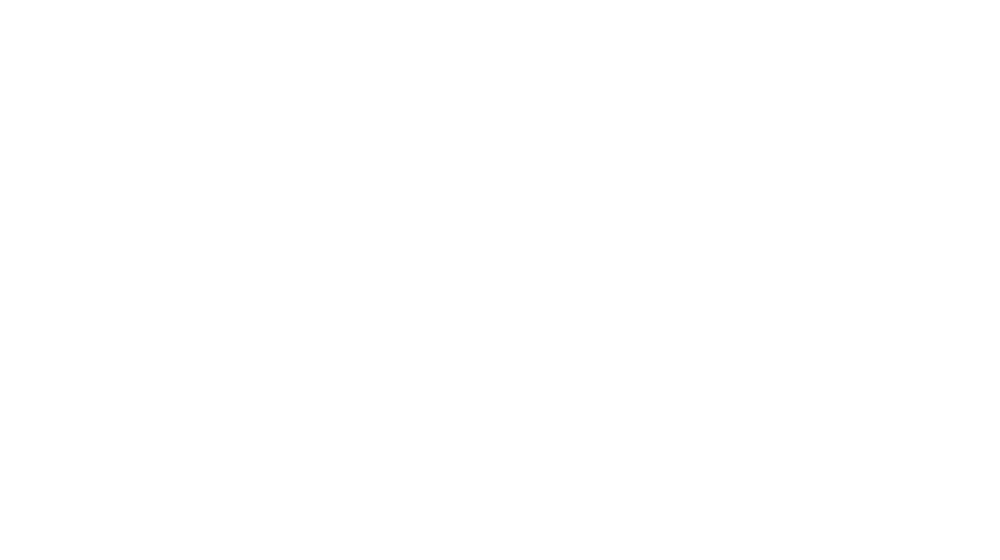Knowledge Base > Orders & Invoices > Importing Orders
To Import spreadsheet files from your factories and files from other software: Company Summary> Imports tab> Drop file into the Accounting Import section. The files need to be in .csv format.
Before importing a file, make sure to have a column in the file that contains the factory name for each line of data so Orgo can assign the information correctly.
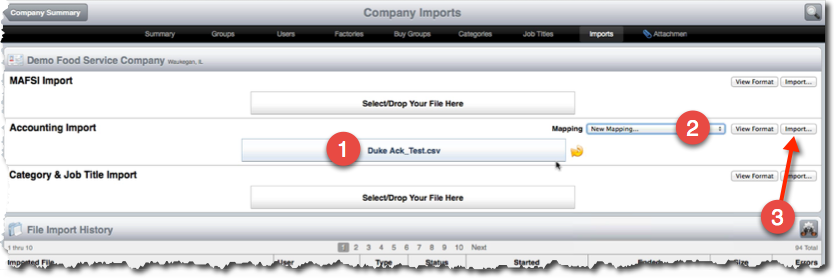
1: Select your file
2: Select a saved import map or select New Mapping for a file type that you haven’t imported before
3: Click Import, if you selected new mapping, you will then assign which header name in the imported fields matches current fields in Orgo.
New Mapping Screen:
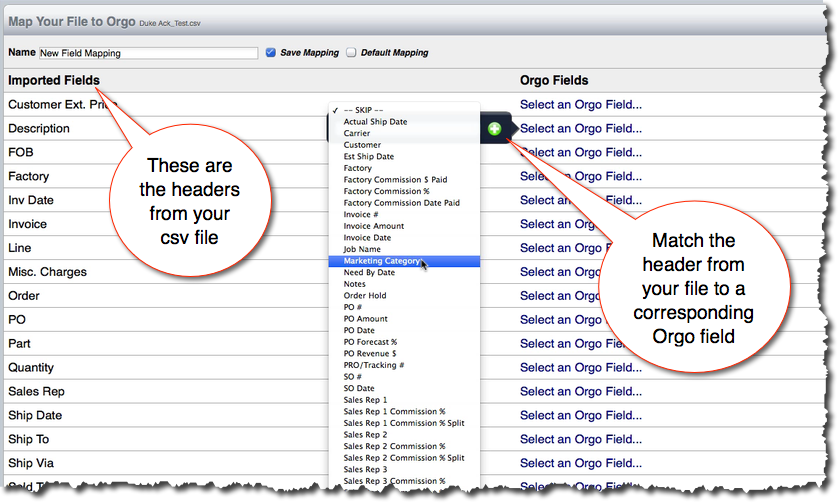
Make sure to save the map so you can import the same type of files quickly without having to create a new map every time.
When Importing a file type that you’ve already mapped, you can still edit the map by checking the edit box next to a saved format before clicking Import.
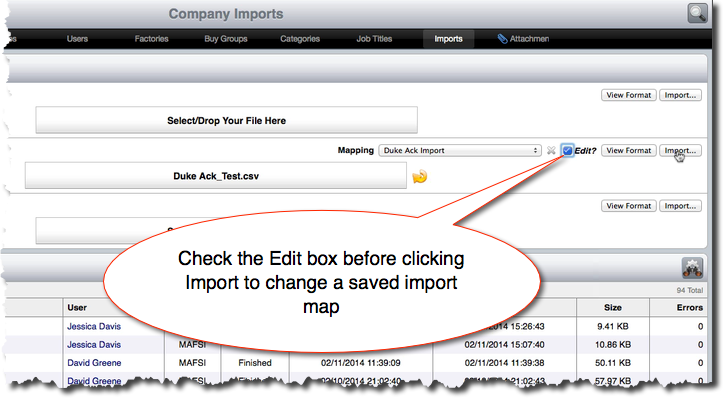
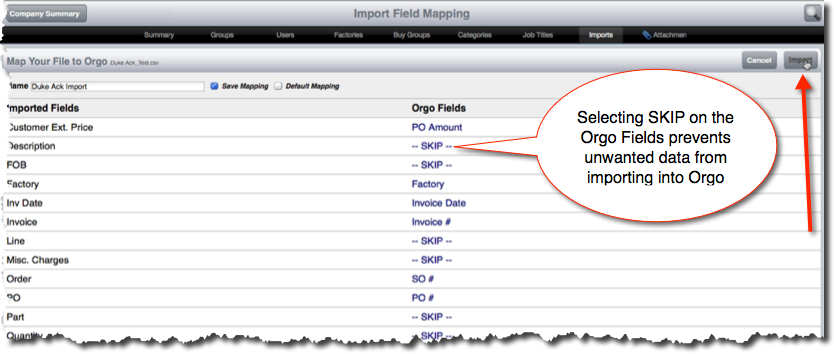
When editing a map, the screen is the same as the new mapping, but you can change field assignments. Selecting SKIP prevents unnecessary or unwanted data from importing into Orgo. Save your changes to the map by clicking Import.
The file will then go through preprocessing where Orgo examines the file for compatibility and matches the data with your map.
After preprocessing, it will come to you to approve the import, where it may be necessary to correct some mapping issues for files that Orgo didn’t recognize. This happens when a file had a different spelling on a client’s name or maybe they were a new client on the spreadsheet but wasn’t put into Orgo yet.
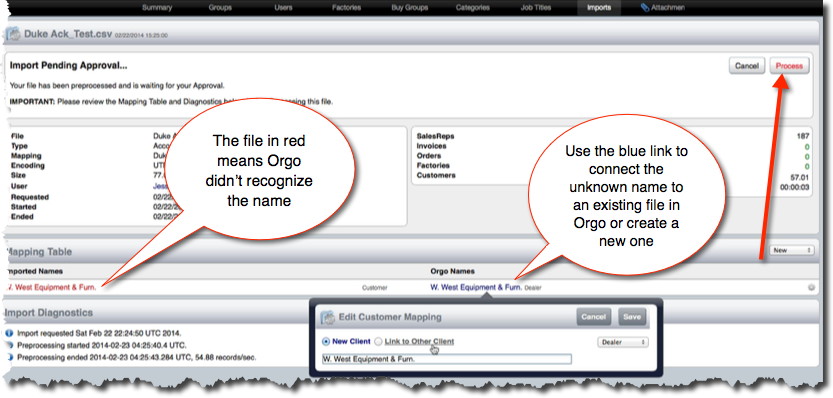
The red names are ones that Orgo didn’t recognize. Click on the blue link to either add the client as new or match it to an existing file. Once you map the spelling from the imported file to the Orgo name, it will remember to map it that way every time the alternate spelling comes up.
Then click Process to finalize the import.
After the import completes, you will see the import diagnostics screen which shows what was created by the import and gives you links directly to individual files that were just generated.